How to Set Up Homegroup in Windows 10
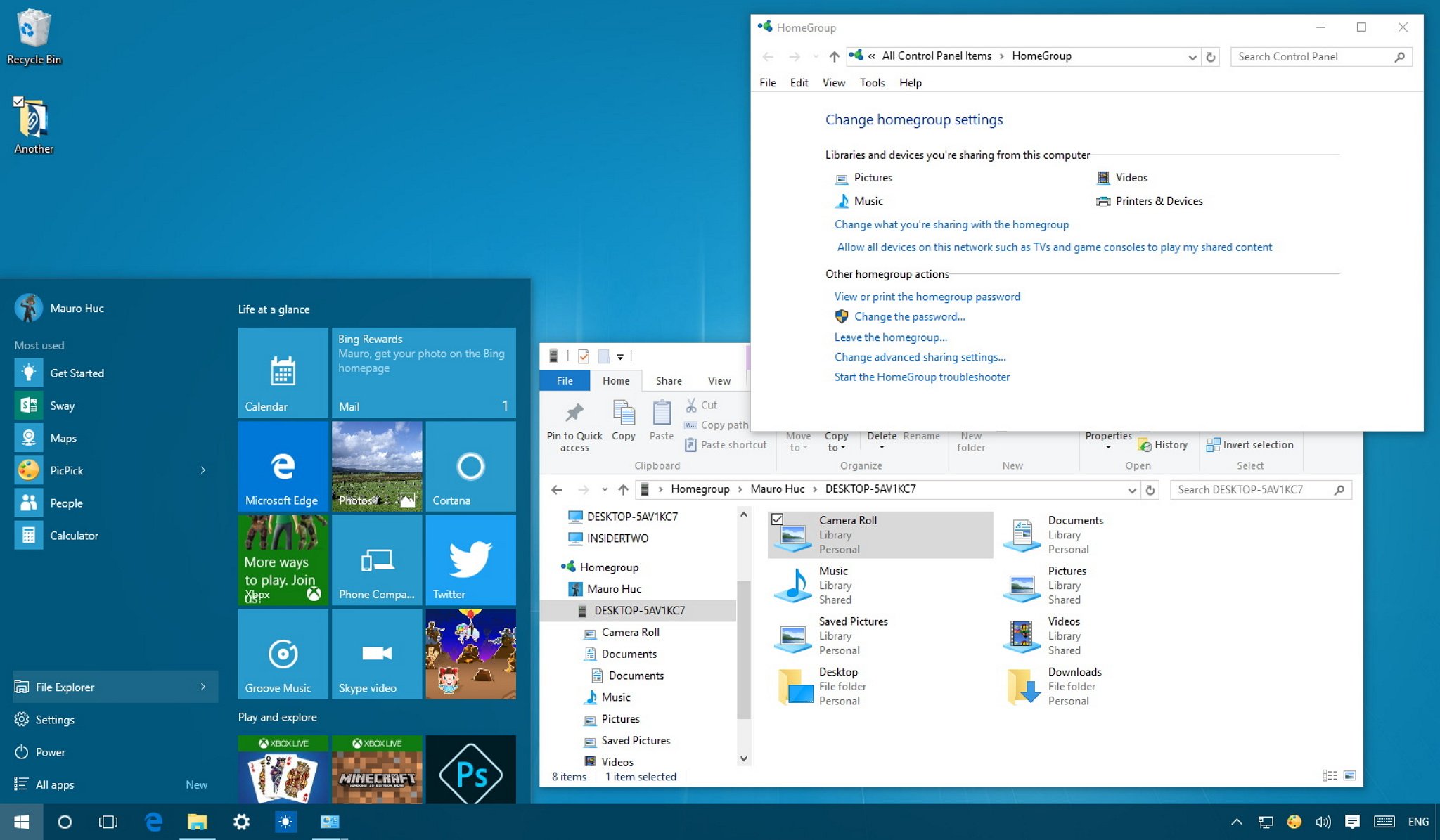
HomeGroup is a network sharing feature that has been part of Windows for a long time, and it's also part of Windows 10. Microsoft included HomeGroup to allow Windows devices to share resources with other PCs on a local network with an easy to set up approach that anyone can use.
HomeGroup is a feature best suited for small home networks to share files and printers with devices running Windows 10, Windows 8.1, and Windows 7. Also, you can also configure media streaming for other devices, such as Xbox One, to play music and video from your computer on the biggest screen in the house.
In this Windows 10 guide, we'll walk you through the steps to set up and manage a HomeGroup to share resources with other users on your local network.
Before you begin
HomeGroup is very particular on the network configurations you use and if your computer was previously part of another HomeGroup. To make sure you will be able to configure everything correctly, shut down all other the computers on the network, leaving only the computer you'll use to create the new HomeGroup turned on.
Additionally, you want to make sure all your devices are running Internet Protocol Version 6 (TCP/IPv6). Otherwise, you won't be able to join any computers to HomeGroup.
- Use the Windows key + X keyboard shortcut to open the Power User menu, and click Network Connections.
- Right-click the network adapter you use to connect to the internet and select Properties.
-
Make sure to check the Internet Protocol Version 6 (TCP/IPv6) option.

- Click OK.
How to create a HomeGroup on Windows 10
HomeGroup hasn't changed much from previous versions, as such we'll be using Control Panel to make the configuration.
- Open the Start menu, do a search for HomeGroup and press Enter.
-
Click Create a homegroup.

- On the wizard, click Next.
-
Choose what to share on the network. By default Windows sets Pictures, Videos, Music, Printers & Devices as Shared. However, the Documents folder is marked as Not shared.
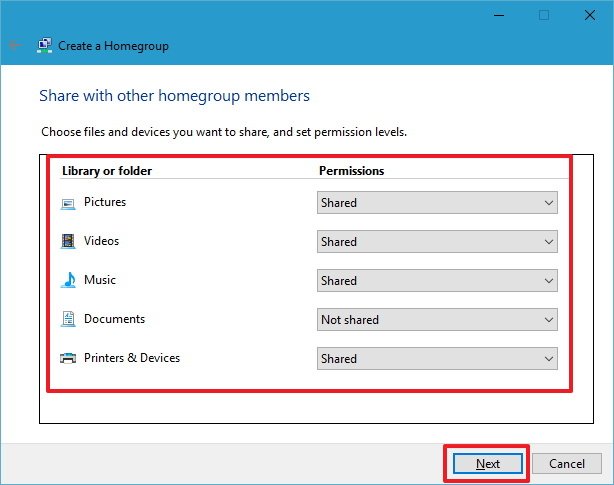
Note: The sharing options you choose will only apply to devices connecting with different accounts. If you sign-in with the same user account on another computer, you will have access to all files regardless of what you chose to share.
- Once you've decided what content to share, click Next.
-
The wizard will complete the setup, and you'll be presented with a HomeGroup password, which is needed to allow other computers to access files and printers. Write down or click the link to print the password.

- Click Finish to complete the task.
How to change which content is shared with your HomeGroup
If at any time, you want to change the folders you share with other computers do the following:
-
Click the Change what you're sharing with the homegroup link.

- Make the correct changes by using the drop down menu and choosing Shared or Not shared for each folder.
- Click Next.
-
Click Finish to complete the task.
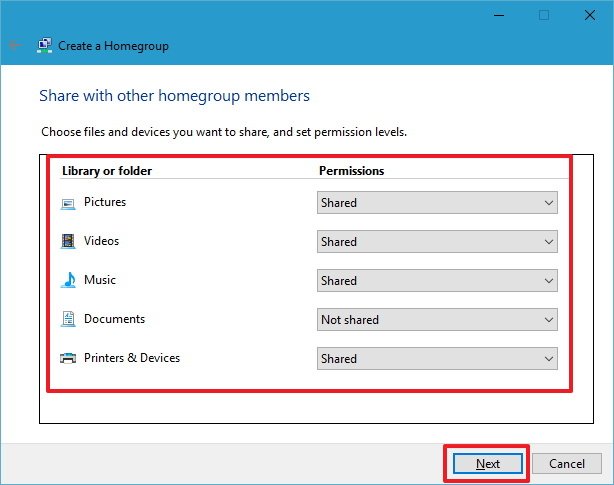
How to change your HomeGroup media streaming options
HomeGroup also allows you to control which media devices, including TV, Xbox One, Xbox 360, and PlayStation can access and stream the content shared on your computer.
On the HomeGroup settings page in Control Panel, click the Allow all devices on this network such as TVs and game console to play my shared content link.
The first thing you want to do is to pick a name for the media library, as Windows 10 by default uses your account's email address.
Then you can click the Choose default settings link to change a few streaming settings, including star rating and parental control settings allowed to stream from another media device.

You can also change on which networks you will let devices stream shared content by using the Show devices on drop down menu.
In addition, you can configure which devices are allowed to play remote content. You can block or allow each device individually, or you can click the Allow All or Block All buttons.

Remember that shared content will be available to other devices as long the device sharing the content is turned on and when it's not in sleep mode. If you need to change the power settings, click the Choose power options link.
How to change your HomeGroup password
If for security reasons you need to change the HomeGroup password, Windows gives you the option to change it at any time.
-
Click the Change the password link.

- Make sure to have all the computers part of HomeGroup are up and running.
-
Click Change the password.

- Note the new password and click Next.
-
Click Finish.

-
Immediately after getting the password go to each computer's HomeGroup settings in Control Panel, and click the Type new password button.

-
Type the new password and click Next.

- Click Finish to complete the task.
How to add computers to a HomeGroup
Now it's the time to turn on all the computers around the house and join them to the HomeGroup.
To join devices do the following:
- Open the Start menu, do a search for HomeGroup and press Enter.
-
Click the Join now button.

Note: If you don't see the Join now button, there is something wrong, make sure you're connected to the network and restart your computer.
- Click Next.
-
Select the content you want to share on the network by using the drop down menu for each folder and click Next.

-
Enter your HomeGroup password and click Next.

Note: If you're signed into another computer, but you're using your Microsoft Account, then you won't be prompted to enter a password.
- Click Finish to complete the task.
If you're prompted to choose network privacy settings, make sure to select the Private option.
In the same way, you've done after configuring a new HomeGroup steps, for each machine you join, you'll need to specify manually the media devices that will be allowed to stream shared content.
How to share additional folders with your HomeGroup on Windows 10
While setting up or joining a new computer to a HomeGroup you're given the choice to share only your Pictures, Videos, Music, and Documents folders, but you can always share more folders.
You can share more content in two different ways, including adding new locations to the libraries currently being shared, or you can also share a new folder as you would normally do in Windows.
How to add new folders to shared HomeGroup libraries
- Use the Windows key + E keyboard shortcut to open File Explorer.
- On the left pane, expand your computer's libraries on HomeGroup.
- Right-click Documents.
-
Click Properties.

-
Click Add.

- Select the folder you want to share and click Include folder.
- Click Apply.
- Click OK.
Now the folder will be accessible by anyone joined in the HomeGroup when they browse the Documents folder.
How to add new folder via Windows network share to your HomeGroup
- Right-click the folder you want to share.
-
Select Share with and click the Homegroup (view) option.

Users can access the newly shared folder by:
- Using the Windows key + E keyboard shortcut to open File Explorer.
- Clicking Network on the left pane.
-
Double-clicking the computer name with shared content, and browsing the folder location.

By default, every HomeGroup folder shared on the network are set with read only permissions. It has to be this way to prevent accidental deletions and modification to your files by other users. However, if you're using your same Microsoft account to access content from another computer, then you will have read and write permissions.
If you need other users to be able to access, modify, and delete content, the best solution is to share another folder and granting users view and edit permissions.
You can do this with the following instructions:
- Right-click the folder you want to share.
-
Select Share with and click the Homegroup (view and edit) option.

How to remove a PC from your HomeGroup in Windows 10
When you no longer want a computer to be part of the HomeGroup, Microsoft makes it very easy remove a device without complicated configurations.
- Click the Leave the homegroup link.
-
Click Leave the homegroup.

- Click Finish to complete the task.
At any time, if you want to rejoin a computer, you can easily do this by using the join a computer to a HomeGroup instructions.
What to do when your HomeGroup isn't working right
While Microsoft tried to design HomeGroup to be a feature that works effortlessly, at times things may not work as expected. Consider the following tips to troubleshoot and fix HomeGroup problems on Windows 10.
The first thing you always want to do is to make sure all the computer are connected to the network. You can verify by going to Settings > Network & internet. Depending on your connection, check Wi-Fi or Ethernet.

Often rebooting and trying to create or join a computer to a HomeGroup again will solve the problem.
Temporarily disable the firewall on your computer. If you're using the Windows Firewall go to Control Panel\All Control Panel Items\Windows Firewall\Customize Settings, and turn off the firewall. If this is the problem, make sure to configure the firewall correctly, and don't forget to re-enable the firewall after everything is working properly.

Having the incorrect time can also cause problems trying to set up a HomeGroup. Make sure every computer has the correct time. On Windows 10, go to Settings > Time & language and adjust time as needed.

You can't have two computers on the network with the same name. Names must be unique on a HomeGroup. You can use our previous Windows 10 guide to rename your PC.
Make sure Network discovery, File and printer sharing, and HomeGroup connections are enabled on your private network. Simply go to Control Panel\All Control Panel Items\Network and Sharing Center\Advanced sharing settings and turn on all these options.

Your computer can only belong to one HomeGroup, if the it's connected to a different one, make sure to follow the steps to leave the HomeGroup before trying to join.
If you still can't create or join a new computer to a HomeGroup, Microsoft is also including a diagnostic tool to fix common problems. On Windows 10, go to Control Panel\All Control Panel Items\HomeGroup, and click the Start the HomeGroup troubleshooter link and follow the on-screen directions to fix the problem.

Other things you need to know about HomeGroups
- HomeGroup is only available on Windows 7, Windows 8.x, and Windows 10, which means that you won't be able to connect any Windows XP and Windows Vista machines.
- There can be only one HomeGroup per network.
- A HomeGroup does not create a hub and spoken network, where a central device has to be up and running for HomeGroup to work. However, the computer with shared content must be running for you to access its files and resources.
- Only computers joined with a HomeGroup password can use the resources on the local network.
- While HomeGroup has to be configured once per computer, each user must specify what content is accessible through the network.
- Once you set up a HomeGroup on a local network, users also have full access to view and edit content in the Public user folders.
Although we focus on configuring and managing HomeGroup on Windows 10, you can also connect Windows 7 and Windows 8.x computers to the network and share content.
How do you share files and other resources on your local network? Do you use HomeGroup? Let us know in the comments below.

See more
These are the best 27-inch monitors money can buy
A 27-inch monitor is just about the perfect size without having to sit too far away or whip your head back and forth to follow things across the screen. If you're in the market for a new monitor, check out our top picks.
How to Set Up Homegroup in Windows 10
Source: https://www.windowscentral.com/how-setup-and-manage-windows-10-homegroup-local-network
















