How to Remove Failed Updates in Windows 8
How to delete failed Windows Updates in Windows 10, 7
Passionate about all elements related to Windows and combined with his innate curiosity, Ivan has delved deep into understanding this operating system, with a specialization in drivers and driver troubleshooting. When he's not tackling... Read more
Updated: Posted: March 2018
- Looking for a quick way to delete failed Windows Updates in Windows 10, 7? Let us help you out.
- The procedure involves deleting everything from the sub-folder Download, as described below.
- Device drivers play an important role in your PC, so use these great driver update software tools.
- Making the best use of technology is no complicated task if you bookmark our Tech Tutorials Hub.

XINSTALL BY CLICKING THE DOWNLOAD FILE
The update process could be annoying itself, but it's especially teasing when it takes your time to download updates, but then is unable to install them.
These corrupted updates just unnecessarily take your disk space, and you should get rid of them, and here's how to do that.
The Softwaredistribution folder contains files related to Windows Updates. It is present on all versions of Windows and it should have a couple of hundreds of megabytes of size.
But if this folder is larger, you have some corrupted updates in it, and it will take more disk space.
So, in order to get rid of these corrupted updates and free up some disk space, you'll have to delete corrupted updates from Softwaredistribution folder in Windows 10 and prior versions.
Problems deleting all your junk files? Follow this guide to use Disk Cleanup and solve the issue.
How can I delete failed Windows Updates in Windows 10, 7?
1. Delete everything from the sub-folder Download
- Go to This PC and open the partition you have your Windows installed on (it's usually C:).
- Go to the Windows folder.
- While here, find the folder named Softwaredistribution and open it.
- Open the sub-folder Download and delete everything from it (you might need administrator permission for the task).
- Now go to Search, type update, and open Windows Update Settings.
- Go to Advanced Options and set Notify to schedule restart under Choose how updates are installed.
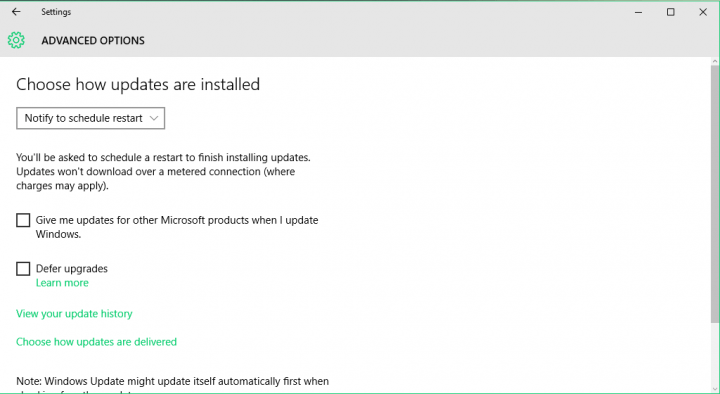
To delete the corrupted updates, just follow the above instructions. This way, your corrupted updates are now deleted and you should be able to check for good ones normally.
You don't have to follow steps 5 and 6 from the resolution above, but we included this because it's useful to control when you install updates.
This way, the process won't interrupt your work and updates could be installed naturally when you want, without any side-effects from third-party software.
Need more info on how to delete the Software Distribution folder? Just take a look at this in-depth article.
2. Use a dedicated driver update tool

Another important aspect is to make sure that your device drivers are properly updated. This can save your PC from potentially bigger problems down the line.
However, updating drivers manually is very dangerous as you can download and install the wrong driver version. We recommend you to download DriverFix to do it automatically.
Such a tool will prevent file loss and even keep your PC in good operating condition. As for those of you who are newbies, rest assured that there is nothing to worry about.
Just install the tool and it will start scanning your computer for outdated and faulty drivers.

Upon scan completion, you get a detailed report of all problem drivers found on your PC, so let the tool install the latest driver versions.

DriverFix
Neglecting device driver updates can cause serious PC issues. Install DriverFix to handle this task!
If you have some comments, suggestions, or maybe some alternate solution for the corrupted updates problem, feel free to leave your thoughts in the comments.
Other readers will surely love to hear that.
![]()
Newsletter
How to Remove Failed Updates in Windows 8
Source: https://windowsreport.com/delete-downloaded-windows-updates-failed-install/